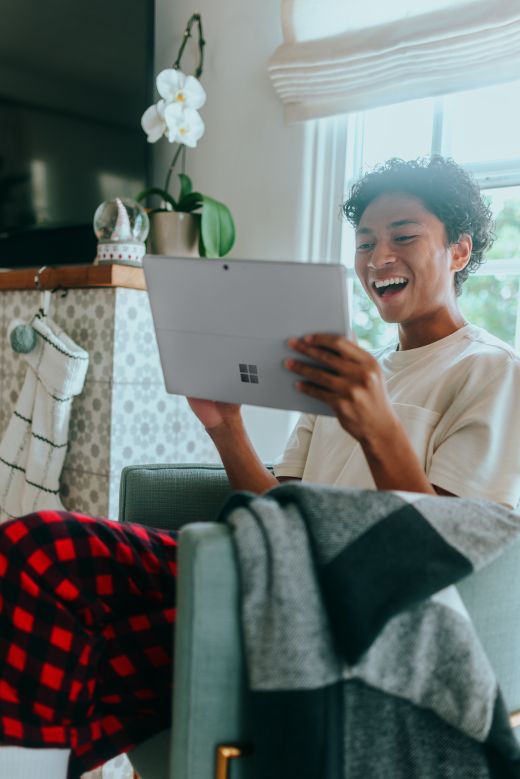Pada umumnya, data yang diolah di Excel bisa dicetak secara langsung. Namun, kebanyakan kasus print di Excel menghasilkan beberapa data yang terpotong dan kurang rapi. Untuk mengatasinya, Carakami.com akan menyajikan berbagai cara print excel agar hasil print rapi tanpa terpotong sebagai berikut, tutorial dari carakami.com.
Cara Mudah Print di Excel tanpa Terpotong

-
Menyesuaikan dengan Ukuran Kertas
Sebelum mencetak atau print, anda wajib menentukan ukuran kertas yang hendak digunakan terlebih dahulu. Anda bisa memulainya dengan membuka file Excel yang hendak di print. Cari dan buka tab ”Page Layout” di menu bagian atas. Lalu, klik “Size” di “Page Setup”. Lalu, anda dapat memilih ukuran sesuai dengan jenis kertas cetak. Bila tidak ada, anda dapat mengatur sendiri dengan klik “More Paper Sizes”.
-
Menyesuaikan dengan Margin Halaman
Setelah anda memilih ukuran kertas, anda dapat melanjutkan dengan mengatur tata letak data yang ada pada kertas. Hal ini agar anda memperoleh hasil print yang rapi tanpa terpotong. Cara print excel tanpa terpotong bisa anda lakukan dengan membuka file atau data Excel yang akan dicetak terlebih dahulu.
Selanjutnya anda dapat mengklik tab “Page Layout” yang berisi pengaturan kertas serta halaman. Klik pilihan “Margins” dan di menu dropdown, anda akan menemukan berbagai ukuran tepi seperti narrow yang berarti menempatkan halaman kertas. Untuk menyesuaikan ukuran margin, anda dapat memilih “Custom Margin” pada bagian paling bawah dropdown.
Anda dapat melanjutkan dengan memasukkan ukuran tepi kanan, kiri, atas, dan bawah sesuai anda inginkan. Perlu anda ketahui bahwa semakin kecil angka, maka akan semakin sempit halaman tepian kertasnya. Pada jendela “Custom Margin”, anda dapat memilih “Center of Page” yang dapat anda gunakan untuk memposisikan di tengah ketika dicetak.
-
Mengatur Orientasi Halaman
Pada umumnya, data yang terpotong ketika dicetak karena orientasi halaman cetak belum diatur. Secara otomatis atau default, orientasi pada Excel menggunakan portrait. Oleh sebab itu, anda wajib mengatur ulang dengan mengklik tab “Page Layout” di dalam file Excel. Lalu, carilah “Page Setup” yang berisikan tentang pengaturan kertas serta halaman.
Kemudian, anda dapat mengklik pilihan “Orientasi” yang ada di antara margin serta page setup. Disana, anda akan dihadapkan oleh dua pilihan yaitu “Portrait” serta “Landscape”. Anda dapat memilih diantaranya sesuai dengan bentuk tabel sheet atau halaman yang anda miliki. Cara print excel tanpa terpotong ini juga sangat penting anda lakukan agar hasil cetak rapi.

-
Mengatur Print Area
Memang terkadang anda hanya ingin mencetak file Excel dengan beberapa data saja atau tidak semua data yang dibutuhkan. Namun, secara otomatis, Excel akan mencetak seluruh data pada halaman yang selnya telah terisi. Oleh karena itu, anda memerlukan pengaturan area print dengan menggunakan fitur print area.
Anda dapat mengatur area print dengan membuka file Excel berisikan data yang anda butuhkan. Kemudian, anda blok seluruh sel yang hendak dicetak dan klik tab “Page layout” pada bagian menu atas. Anda selanjutnya perlu mencari “Page Setup” dan klik opsi “Print Area”. Akan muncul dropdown yang berisikan “Set Print Area” dan “Clear Print Area”. Di antaranya, anda bisa meng klik “Set Print Area”.
Nah itulah, berbagai cara print excel tanpa terpotong yang bisa anda lakukan untuk memperoleh hasil cetakan yang rapi. Hal ini sangat penting diketahui terutama bagi pelajar atau pekerja kantoran. Mencetak data melalui excel sangat bermanfaat untuk memenuhi tugas sekolah atau pekerjaan.