Apakah touchpad di laptopmu tiba-tiba tidak berfungsi? Ini bisa sangat menjengkelkan, terutama jika kamu sering menggunakan touchpad sebagai pengganti mouse eksternal.
Namun, jangan khawatir karena ada beberapa cara yang dapat kamu lakukan untuk mengatasi masalah ini sendiri tanpa harus membawa laptop ke tukang servis.
Yuk, simak cara memperbaiki touchpad yang tidak berfungsi di laptop berikut ini!
Pertama-tama, kamu perlu mengidentifikasi penyebab touchpad yang tidak berfungsi. Apakah masalahnya terletak pada driver touchpad yang usang atau rusak? Atau mungkin hanya touchpad yang dinonaktifkan secara tidak sengaja?
Setelah mengetahui penyebabnya, kamu dapat melakukan beberapa langkah perbaikan seperti memeriksa pembaruan driver, mengaktifkan kembali fungsi touchpad, atau membersihkan touchpad dari debu dan kotoran. Simak selengkapnya di artikel ini!
Mengidentifikasi Penyebab Malfunction Touchpad
Dikutip dari https://www.carbonexpo.com/, kamu mungkin perlu mencari tahu penyebab touchpad tidak berfungsi pada laptopmu.
Pertama-tama, tanyakan pada dirimu sendiri apakah kamu telah secara tidak sengaja menonaktifkan touchpad.
Hal ini mungkin terjadi ketika kamu menggunakan tombol fungsional pada keyboard yang berfungsi untuk mengaktifkan atau menonaktifkan touchpad. Jika ini masalahnya, kamu hanya perlu menekan tombol yang sama untuk mengaktifkan kembali.
Namun, jika touchpad masih tidak berfungsi setelah kamu mengaktifkannya, kemungkinan besar masalahnya adalah driver. Driver touchpad adalah perangkat lunak yang memungkinkan touchpad berfungsi dengan baik.
Jika driver tidak diperbarui atau terhapus secara tidak sengaja, hal ini dapat menyebabkan touchpad tidak berfungsi. Kamu dapat mencoba untuk memperbarui driver touchpad dengan mengunjungi situs web produsen laptopmu dan mengunduh driver terbaru untuk touchpad.
Jika touchpad masih tidak berfungsi setelah mengaktifkannya dan memperbarui driver, maka masalahnya mungkin terletak pada hardware.
Hal ini dapat terjadi ketika kabel yang menghubungkan touchpad dengan motherboard terputus atau rusak. Jika ini yang terjadi, kamu mungkin perlu membawa laptopmu ke pusat layanan untuk diperbaiki.
Memeriksa Pembaruan Driver
Cek apakah ada pembaruan driver yang tersedia untuk touchpad laptop Anda untuk meningkatkan kinerjanya.
Untuk memeriksa pembaruan driver, Anda bisa membuka situs web produsen laptop dan mencari driver terbaru untuk model laptop Anda. Setelah menemukan driver yang sesuai, pastikan untuk mendownload dan menginstalnya dengan benar.
Jika tidak ada pembaruan driver yang tersedia, coba uninstall driver touchpad yang saat ini terpasang di laptop Anda dan kemudian instal ulang.
Dalam beberapa kasus, driver touchpad dapat rusak dan perlu diinstal ulang untuk memperbaiki masalah touchpad yang tidak berfungsi. Pastikan untuk menginstal driver yang tepat untuk model laptop Anda.
Jika Anda masih mengalami masalah touchpad yang tidak berfungsi setelah memperbarui atau menginstal ulang driver, mungkin perangkat keras touchpad mengalami kerusakan.
Dalam hal ini, perlu membawa laptop Anda ke pusat perbaikan terdekat untuk diperiksa dan diperbaiki oleh teknisi yang berpengalaman.
Mengaktifkan Fungsi Touchpad
Anda bisa mengaktifkan fungsi touchpad di laptop Anda dengan mudah dan cepat. Berikut adalah panduan langkah demi langkah:
- Pastikan tombol khusus touchpad pada keyboard tidak aktif. Jika aktif, matikan dengan menekannya sekali lagi. Tombol ini biasanya memiliki gambar touchpad di atasnya.
- Buka menu Pengaturan atau Settings dan cek pengaturan touchpad di dalam sistem operasi. Pastikan touchpad telah diaktifkan dan tidak disable.
- Jika touchpad masih tidak berfungsi, periksa apakah driver touchpad telah terpasang dengan benar. Buka Device Manager dan cari touchpad di daftar perangkat. Jika tanda seru atau tanda tanya terlihat, klik kanan dan pilih opsi Update Driver. Ikuti petunjuk untuk mengunduh dan memasang driver terbaru.
Dengan mengikuti langkah-langkah di atas, Anda seharusnya dapat mengaktifkan fungsi touchpad di laptop Anda kembali. Jika masalah masih berlanjut, Anda mungkin perlu membawa laptop Anda ke teknisi atau pusat perbaikan untuk diperiksa lebih lanjut.
Mengatur Pengaturan Touchpad
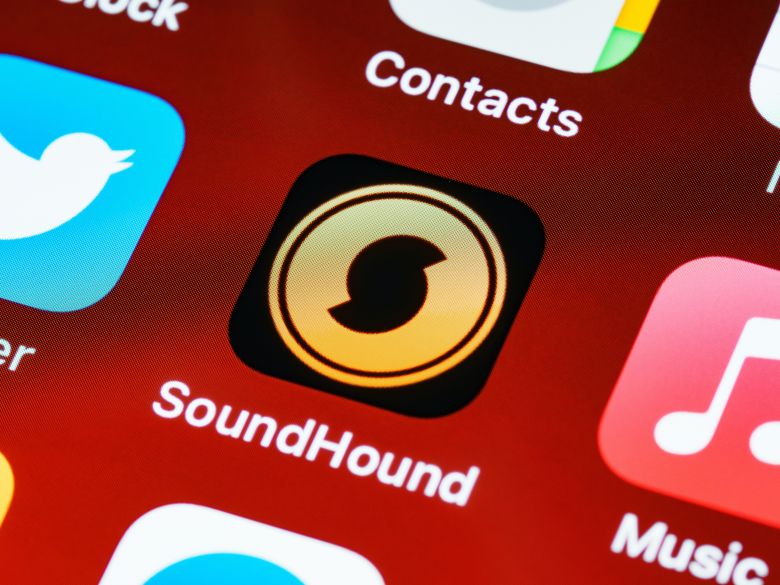
Sekarang, mari kita lihat bagaimana kita bisa menyesuaikan pengaturan touchpad untuk meningkatkan pengalaman penggunaan laptop yang lebih nyaman dan efisien.
Pertama-tama, pastikan bahwa driver touchpad Anda terinstal dengan benar dan diperbarui ke versi terbaru. Kemudian, cari pengaturan touchpad di panel kontrol atau pengaturan sistem Anda. Di sini, Anda bisa menyesuaikan kecepatan kursor, sensitivitas, dan pengaturan lainnya untuk mencocokkan preferensi Anda.
Jika touchpad Anda terlalu sensitif atau tidak cukup responsif, coba menyesuaikan pengaturan ke sensitivitas yang lebih rendah atau meningkatkan kecepatan kursor.
Jika Anda merasa touchpad terlalu lambat, ubah kecepatannya menjadi lebih tinggi. Anda juga dapat mengatur gestur multi-jari seperti swipe dan pinch untuk memudahkan navigasi pada laptop Anda.
Terakhir, pastikan untuk menyimpan pengaturan Anda dan mencoba touchpad Anda setelah mengubah pengaturan. Jika masalah touchpad masih ada, coba memperbarui driver atau memeriksa masalah hardware yang mungkin terjadi.
Dengan menyesuaikan pengaturan touchpad Anda, Anda dapat meningkatkan produktivitas dan kenyamanan penggunaan laptop Anda.
Membersihkan Touchpad
Saat menggunakan laptop, mungkin kita sering mengabaikan kebersihan touchpad, tetapi membersihkannya secara teratur dapat meningkatkan kinerja dan menjaga kesehatan kita.
Touchpad yang kotor dapat menyebabkan masalah seperti tidak berfungsi dengan baik atau bahkan tidak berfungsi sama sekali. Oleh karena itu, penting untuk membersihkan touchpad secara teratur dengan cara yang tepat.
Berikut adalah beberapa langkah yang dapat dilakukan untuk membersihkan touchpad laptop Anda:
- Matikan laptop dan cabut kabel dayanya untuk menghindari kerusakan akibat kelembaban.
- Bersihkan permukaan touchpad dengan lap yang lembab dan lembut. Jangan menggunakan bahan kimia atau air yang berlebihan karena dapat merusak touchpad.
- Gunakan sikat gigi yang lembut untuk membersihkan celah di sekitar touchpad, atau Anda juga bisa menggunakan kain yang lembut dan kering.
Dengan membersihkan touchpad secara teratur, Anda dapat memperbaiki masalah touchpad yang tidak berfungsi dengan baik dan meningkatkan kinerja laptop Anda secara keseluruhan.
Selain itu, membersihkan touchpad secara teratur juga dapat membantu menjaga kesehatan Anda dengan mencegah penyebaran kuman dan bakteri yang dapat terkumpul pada permukaan touchpad.
Jadi, jangan lupa untuk membersihkan touchpad laptop Anda secara teratur!
Melakukan Pemulihan Sistem
Dengan melakukan System Restore, Anda dapat mengembalikan laptop Anda ke masa lalu yang lebih stabil dan berfungsi dengan baik seperti saat pertama kali dibeli.
System Restore adalah proses yang memungkinkan Anda untuk memperbaiki masalah yang terjadi dengan mengembalikan sistem operasi ke titik waktu sebelum masalah terjadi. Dalam hal ini, Anda dapat menggunakan fitur ini untuk memperbaiki masalah touchpad yang tidak berfungsi dengan baik.
Sebelum melakukan System Restore, pastikan Anda memiliki cadangan data penting Anda. Proses ini akan mengembalikan laptop Anda ke titik waktu sebelum masalah terjadi, jadi semua pengaturan dan perubahan yang Anda buat setelah titik waktu ini akan hilang.
Setelah Anda membuat cadangan data penting Anda, buka Control Panel dan cari opsi System Restore. Ikuti petunjuk pada layar untuk melanjutkan proses.
Setelah proses System Restore selesai, laptop Anda akan kembali ke kondisi seperti saat pertama kali dibeli. Setelah itu, Anda dapat mencoba menggunakan touchpad lagi untuk melihat apakah masalah sudah teratasi. Jika masih ada masalah, maka ada kemungkinan bahwa perangkat keras touchpad Anda mengalami kerusakan dan perlu diganti.
Menginstal Ulang Driver Touchpad
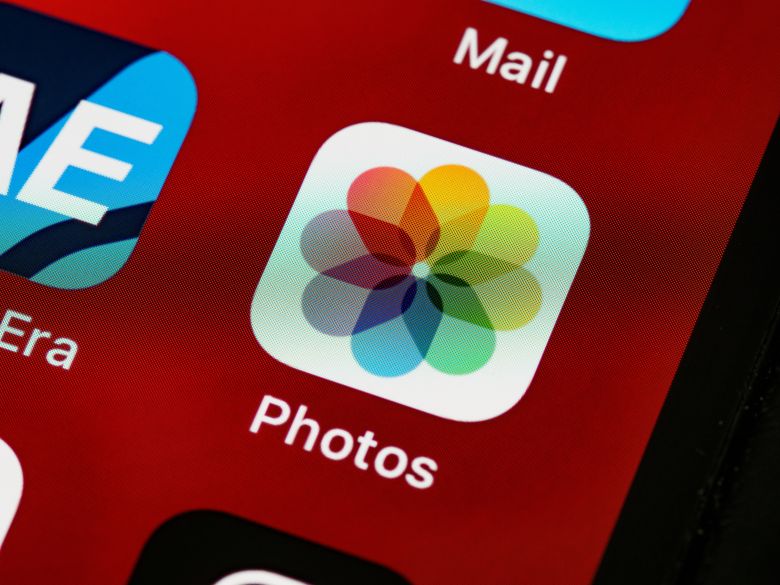
Pilihan lain yang bisa Anda coba adalah dengan menginstal ulang driver touchpad. Cara ini cukup efektif untuk memperbaiki touchpad yang tidak berfungsi pada laptop Anda. Berikut adalah beberapa langkah yang dapat Anda ikuti:
- Langkah pertama adalah mencari driver touchpad yang sesuai dengan merk dan tipe laptop Anda. Anda bisa mencarinya di situs resmi produsen laptop atau di situs-situs download driver terpercaya.
- Setelah itu, unduh dan instal driver touchpad tersebut. Pastikan untuk mengikuti petunjuk instalasi dengan benar dan memilih opsi yang sesuai dengan konfigurasi laptop Anda.
- Jika proses instalasi telah selesai, restart laptop Anda dan cek apakah touchpad sudah berfungsi normal atau tidak.
Namun, jika setelah menginstal ulang driver touchpad tetap tidak berhasil memperbaiki masalah, kemungkinan besar masalahnya terletak pada hardware touchpad itu sendiri. Anda bisa membawa laptop ke service center terdekat untuk diperiksa dan diperbaiki oleh teknisi yang berpengalaman.
Dalam beberapa kasus, touchpad tidak berfungsi juga bisa disebabkan oleh virus atau malware pada laptop Anda. Oleh karena itu, setelah menginstal ulang driver touchpad, sebaiknya Anda juga melakukan scan virus untuk memastikan bahwa laptop Anda aman dari serangan virus atau malware yang dapat membahayakan sistem.
Mencari Bantuan Profesional
Jika upaya-upaya sebelumnya belum berhasil, mungkin Anda perlu mencari bantuan profesional untuk menyelesaikan masalah touchpad di laptop Anda. Kadang-kadang, masalah touchpad pada laptop membutuhkan penanganan yang lebih intensif dan rumit.
Jika Anda tidak yakin bagaimana menyelesaikan masalah ini, lebih baik mencari bantuan dari ahli teknologi. Mencari bantuan profesional dapat membantu menyelesaikan masalah touchpad yang tidak berfungsi dengan cepat dan efektif.
Ahli teknologi yang berpengalaman dapat mengidentifikasi masalah touchpad Anda dan memberikan solusi terbaik untuk mengatasinya. Mereka juga dapat memberikan saran tentang cara merawat touchpad Anda agar tidak mengalami masalah serupa di masa depan.
Namun, pastikan Anda memilih teknisi yang tepercaya dan memiliki reputasi yang baik untuk menyelesaikan masalah touchpad Anda. Anda dapat mencari ulasan dan rekomendasi dari orang-orang di sekitar Anda atau mencari teknisi terdekat melalui internet.
Dengan bantuan profesional, Anda dapat mengembalikan touchpad laptop Anda ke kondisi semula dan melanjutkan aktivitas di laptop dengan nyaman.
Kesimpulan
Jadi, sekarang kamu memiliki beberapa opsi untuk memperbaiki touchpad yang tidak berfungsi di laptop.
Pertama, pastikan untuk mengidentifikasi penyebab masalah dan memeriksa pembaruan driver.
Kemudian, coba aktifkan fungsi touchpad dan atur pengaturannya sesuai kebutuhanmu.
Jika itu tidak berhasil, bersihkan touchpad dan lakukan System Restore.
Jika masalah tetap berlanjut, coba instal ulang driver touchpad atau cari bantuan profesional.
Namun, ingat bahwa beberapa masalah touchpad mungkin memerlukan penggantian fisik atau perbaikan oleh teknisi ahli.
Jangan ragu untuk mencari bantuan jika kamu merasa tidak nyaman melakukan perbaikan sendiri atau jika masalah terus berlanjut setelah mencoba semua opsi di atas.
Dengan sedikit usaha, kamu dapat memperbaiki touchpad laptopmu dan kembali bekerja dengan efisien.